 |
Confección de albaranes y pedidos
Confección de albaranes y pedidos |
El proceso de entrada de
albaranes y pedidos tanto de compra como venta, son probablemente los más
utilizados de la aplicación. Por este motivo, y siguiendo la filosofía de las
demás opciones, se ha intentado que el trabajo con estas ventanas resulte lo más
cómodo, rápido y fácil de utilizar posible. En este apartado se van a comentar los procesos
comunes entre las cuatro opciones. La explicación de los procesos específicos de
cada opción se explican en el apartado correspondiente.
Las cuatro opciones que vamos a tratar son: Casi todas las operaciones pueden realizarse ayudados
por el ratón, o directamente con el teclado a través de las teclas de acceso
rápido. La barra de accesos directos tiene la misma función que en todas las
demás pantallas: insertar o eliminar un documento, modificarlo, etc. Además, estas ventanas dispone de una serie de
botones específicos que permiten realizar operaciones concretas con los
albaranes o pedidos, así como consultar o modificar datos complementarios. Los
botones que son específicos de cada una de las cuatro opciones, son tratados en
su apartado correspondiente. Al entrar en cada una de las opciones aparece una
tabla con todos los documentos disponibles. En esta ventana aparecen, en forma
de lista, todos los documentos en curso, pudiendo desplazarnos entre ellos
de la forma habitual. Al pulsar el botón de cambio de vista o con la tecla
[ F7 ], podemos visualizar el documento seleccionado de forma completa a través
de la vista en modo ficha. Vamos a tomar la ventana de entrada de Albaranes de
Venta como ejemplo, y su aspecto es el siguiente. En la parte superior de la ventana aparece el nombre
del proceso en curso, y a su izquierda una fila de botones. Al situarnos con el
ratón sobre cada uno de los iconos, aparece una pequeña etiqueta con la
descripción de la funcionalidad del botón. Por debajo de estos botones, la cabecera del
documento contiene todos los datos identificativos de éste. Los datos que
contiene la cabecera no van a ser los mismos para cada uno de los cuatro tipos
de documento, aunque muchos de ellos siempre aparecen. En la parte inferior de la cabecera del documento y
en el caso de que sea un documento de venta, aparece el nombre del representante
al que se asigna la venta. En la parte inferior de cada ficha, aparecen las
líneas de detalle. Para actuar sobre las líneas utilizamos la barra de botones
en disposición vertical que se encuentra a la izquierda de la ventana. A través
de estos botones podemos insertar, eliminar o modificar las líneas de
detalle. Para cumplimentar las diferentes casillas que
componen cada una de las líneas, nos desplazamos entre ellas con la tecla [ TAB
] ( la tecla tabulador está situada en la parte izquierda del teclado, sobre el
bloqueo de mayúsculas ), tecleando en cada casilla el valor
correspondiente. Situados sobre la casilla del artículo, disponemos de
la opción de consulta de Artículos pulsando la tecla [ F3 ]. También pulsando [
F3 ], pero situados sobre la casilla descripción, existe la posibilidad de
ampliar la descripción del artículo a través de un pequeño procesador de
textos. Terminada la confección del documento debemos aceptar
los cambios a través del botón correspondiente en la Barra de Accesos
Directos.
En su ficha, estos documentos tienen dos partes
diferenciadas, la parte superior o cabecera, y la parte inferior en forma de
rejilla, donde se introducen las diferentes líneas de detalle de cada
documento.
De los botones que aparecen, tres
de ellos son comunes a las cuatro opciones que tratamos. Este botón da acceso a una ventana donde podemos
filtrar los documentos que aparecen en la lista. La opción permite filtrar por
fecha, código de cliente o proveedor, etc., de forma que al aceptar el filtro
solo aparecen aquellos documentos que cumplen con la condición
especificada.
Este botón da acceso a una ventana donde podemos
filtrar los documentos que aparecen en la lista. La opción permite filtrar por
fecha, código de cliente o proveedor, etc., de forma que al aceptar el filtro
solo aparecen aquellos documentos que cumplen con la condición
especificada. A través de este botón, también accedemos a una
ventana donde se muestran una serie de datos complementarios del documento, como
son el transportista, la divisa, el importe de los portes en el caso de que
existan, etc. En el caso de que el documento se encuentre en estado de alta o
modificación, va a ser posible modificar estos datos complementarios desde esta
ventana.
A través de este botón, también accedemos a una
ventana donde se muestran una serie de datos complementarios del documento, como
son el transportista, la divisa, el importe de los portes en el caso de que
existan, etc. En el caso de que el documento se encuentre en estado de alta o
modificación, va a ser posible modificar estos datos complementarios desde esta
ventana. Pulsando este botón aparece una ventan con el detalle
completo del importe del documento.
Pulsando este botón aparece una ventan con el detalle
completo del importe del documento.
En la parte superior,
la serie, el número de albarán o de documento y la fecha son constantes en los
cuatro tipos. También aparece siempre la posibilidad de bloquear el
documento.
Por debajo especificamos el código del cliente o proveedor según
sea el caso, y algunos datos comerciales, como son descuentos y forma de
pago.
En los cuatro tipos de documento aparece
finalmente el almacén sobre el que se deben anotar los movimientos de artículos
que genere el documento.
También en la cabecera, aparece en todo momento una
etiqueta donde se muestra el importe total del documento.
En la imagen
siguiente se muestra el aspecto de la cabecera de un albarán de
venta.
El aspecto de las líneas es el siguiente.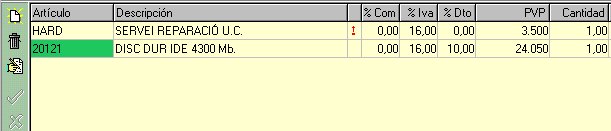
This document is created with WinCHM trial version.
| Microdelta Sistemes Informàtics - Sebastià Juan Arbó, 25 - 43870 - Amposta - 977 702 779 - www.microdelta.net - microdelta@microdelta.net |
|
|